
Seite ist noch im Aufbau!
05.02.18 Die GeoMap-Darstellung wurde bon Michael optimiert (siehe unten)
Michael (DJ5KP) hat auf einem externen Rechner das LibreNMS-Auswertetool installiert.
Dieses Tool sammelt über SNMP die Daten aus den einzelnen HAMNET-Netzelementen (Router, PC,Server, UBIQUITY, usw.) und stellt diese in umfangreichen Grafiken und Tabellen dar.
Auch die Weathermap ist hier enthalten. Auf der CACTI-Seite ist die Weathermap nicht mehr erreichbar!
Danke an Ralf (DH3WR) für die technische Unterstützung.
Bevor Ihr den Link klickt, bitte erst diese Seite durchlesen!
Diese Datenauswertung könnt Ihr über diesen Link erreichen!
So sieht der Anmeldebildschirm aus:
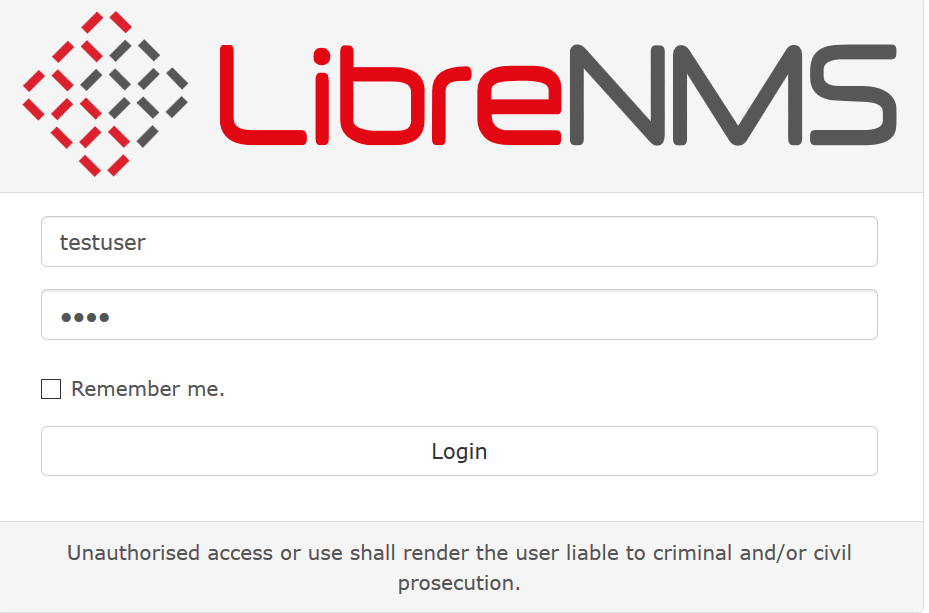
Folgende Anmeldeparameter sind zu verwenden!
User: testuser / Passwort: test
Es ist ein HAMNET-Zugang erforderlich 
Dieses Tool befindet sich noch in der Testphase und wird noch laufend optimiert!
Wenn Ihr auch die Daten von Eurer NanoStation (NanoBridge) angezeigt bekommen wollt, müssen folgende Schritte durchgeführt werden:
– In Eurer NanoXXXX müsst Ihr unter SERVICES den SNMP-Agent aktivieren und folgende Felder ausfüllen:
SNMP Community: public
Kontakt: Hier solltet Ihr Euer Rufzeichen eintragen
Standort: Stadt-Name [Breitengrad (dez.), Längengrad (dez.)]
Hinweis: Die [ ] nicht vergessen!
Eure Längen- und Breitengrade könnt Ihr in Google-Eart, APRS, GSP-Empfänger, HamNetDB ermitteln!
Diese Daten müssen im Dezimal-Format eingegeben werden. Der Dezimalwert muss mit einen Punkt (nicht Komma)
eingetragen werden.
Es muss unbedingt das Format [dez. Breitengrad, dez. Längengrad] eingehalten werden
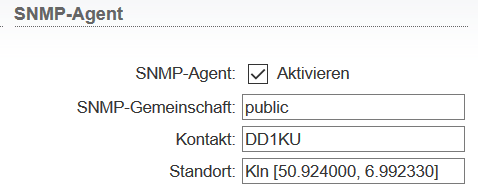
Beispiel-Daten für DD1KU in Köln (Kln)
Information an Michael (DJ5KP) Email: dj5kp@dj5kp.de , dass Ihr den SNMP-Agent aktiviert habt.
Weitere Hinweise folgen in kürze.
73 Uli DD1KU
Nach der Anmeldung wird das LibreNMS-Dashboard angezeigt.
So sieht das Dashboard aus ( nur ein Teilsauschnitt!)
Die einzelnen Weathmaps sind nebeneinander angeordnet. Mit einem Klick wird die ausgewählte Weathermap im Vollbild-Modus angezeigt.
Fährt man mit der Maus über die einzelnen Netzelemente, werden die zugehörigen Traffik-Werte als Garfik eingeblendet. Einfach mal "spielen"
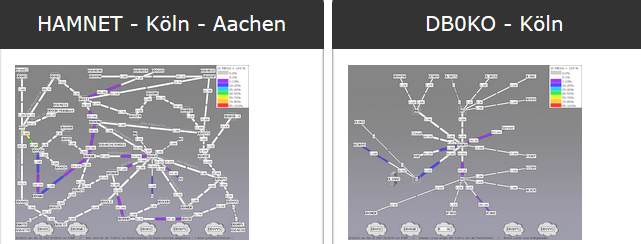

Mit einem "Klick" auf eine "Wolke", wechselt die Weatheranzeige zu der ausgewählten Ansicht!
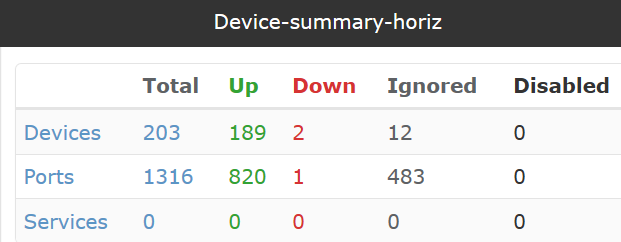
Anzahl und Zustand der Devices (Router, Ubiquity, usw)
Klickt man auf einen Zahlenwert, wird eine Liste der Devices eingeblendet.
In der Spalte "Ignored" werden die Devices gezählt, die auf ignorieren stehen. Klickt man die "12", werden die 12 betroffenen Device aufgelsitet.
Gründe für die Ignorierung sind: Ubiquity ist nicht ständig eingeschaltet, schlechte Funkanbindung, usw.!
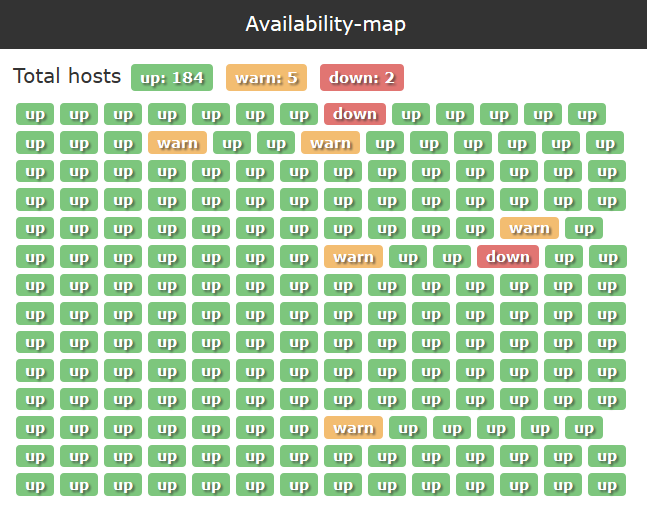
Diese Darstellung entspricht der Monitor-Anzeige in Cact. Wenn man mit der Maus über das entsprechende Symbol fährt, wird der Hostname eingeblendet. Durch Klicken, wird die Übersichtsseite des Host angezeigt.
Erläuterung: grün => alles OK, rot => Device ausgefallen, gelb => es liegt eine Warnmedldung vor

Alarmliste (nur ein Ausschnitt)
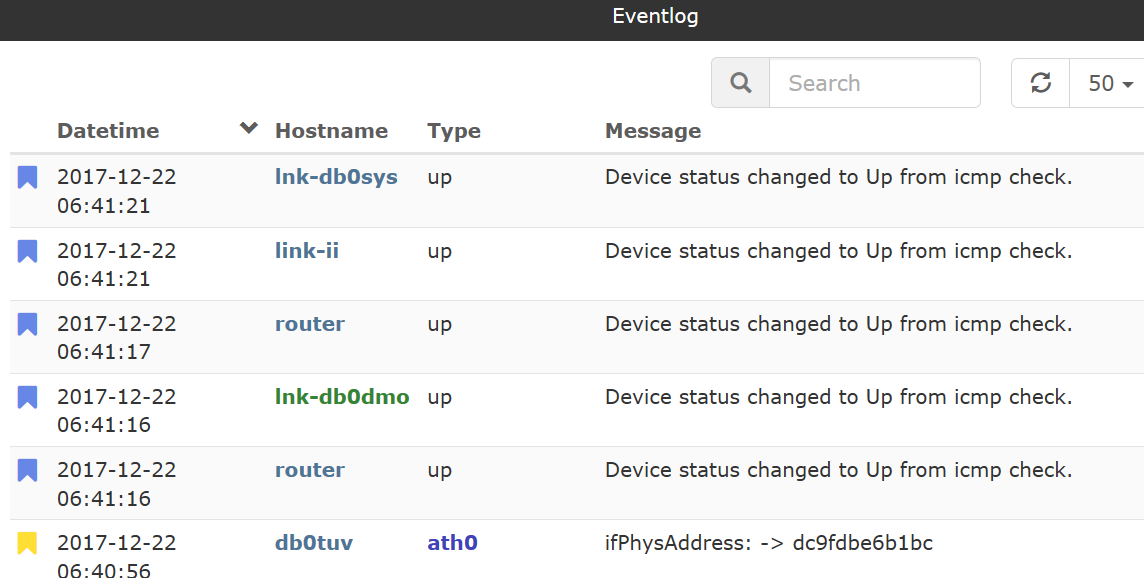
Beispiel für das Eventlog
Hier werden die Top 20 der Devices mit dem höchsten Verkehrsaufkommen aufgelistet.
Mouse-Hover = Device-Name wird angezeigt
Mouse-Klick => Übersicht des Devices wird angezeigt.
Klickt Ihr, in der Weathermap, auf ein Rufzeichen (hier DD1KU) dann wird eine Übersichtsseite ( hier DD1KU) angezeigt.

In dieser Kopfzeile könnt Ihr zwischen den einzelnen Asugabearten auswählen. Wichtige Menuepunkte sind: Wireless (Grafiken der Ubiquity-Messwerte), Performance (Pingzeiten)
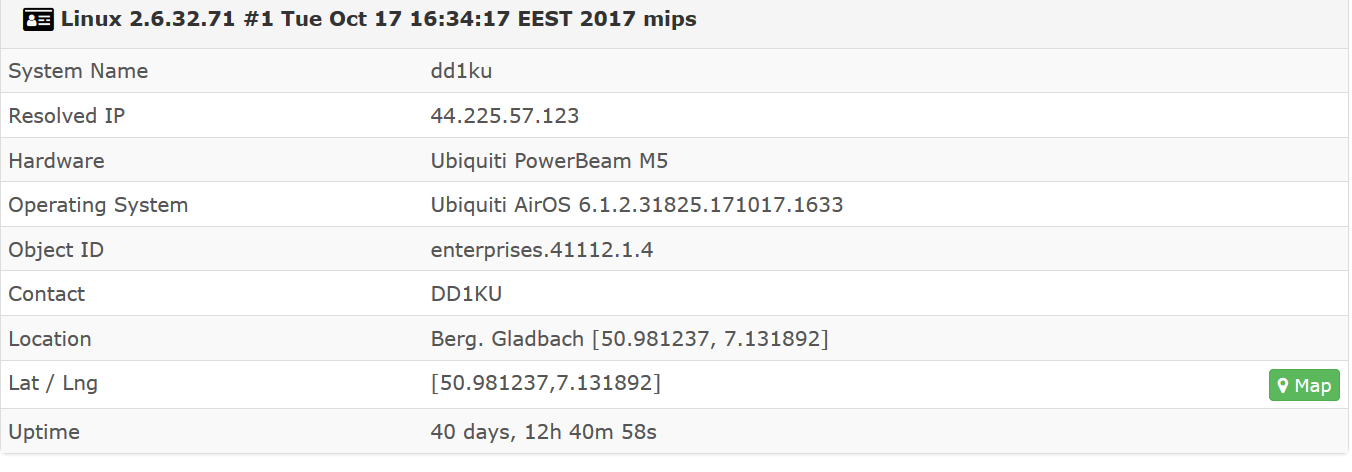
Unter "Contact" und " Location" findet Ihr die SMNP-Eintragungen in eurer Ubiquity wieder!
Sind die Werte für Breitengrad, Längengrad korrekt eingetragen, wird das grüne Map-Logo eingeblendet. Kickt man dieses Symbol, kommt man in eine Kartendarstellung. Hier müsste dann Euer QTH korrekt angezeigt werden.Wenn nicht, überprüft die Einstellungen in der Ubiquity bzw. im Router!
Klickt ihr auf das Symbol "Wireless", werden die "HF-Messwerte" Eurer Ubiquity angezeigt.
Hier sind mal einige Beispiele:
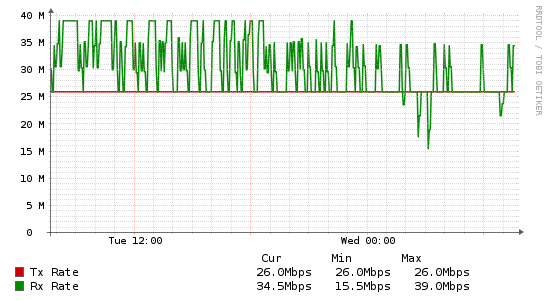
Beispiel RX/TX-Raten
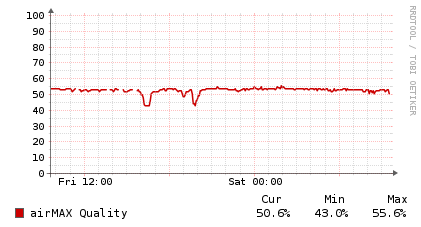
Beispiel: airMax-Qualität (Hinweis: Airmax ist nicht bei den User-Einstiegen aktiv!)
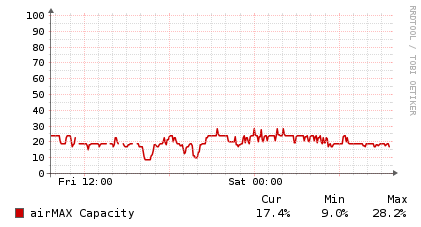
Beispiel: airMax-Kapazität (Hinweis: Airmax ist nicht bei den User-Einstiegen aktiv!)
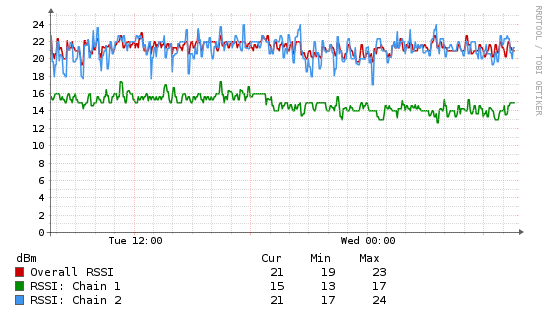
Diese Grafik hatten wir bisher in Cacti noch nicht. Es wird für jede Polarisation (horz /vert.) der Empfangspegel geplottet.
Der Offset zwischen den beiden RSSI-Kurven weist auf ein Problem im Funkfeld hin. Hier ist der Baum (da muss meine HF durch, hi) der verursacht den Offset.
Ich hoffe Euer Funkfeld sieht besser aus!
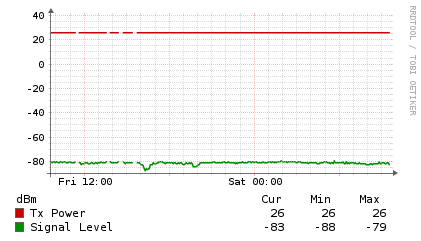
Beispiel: Tx-Leistung der Ubiquity, RX-Empfangspegel in dBm
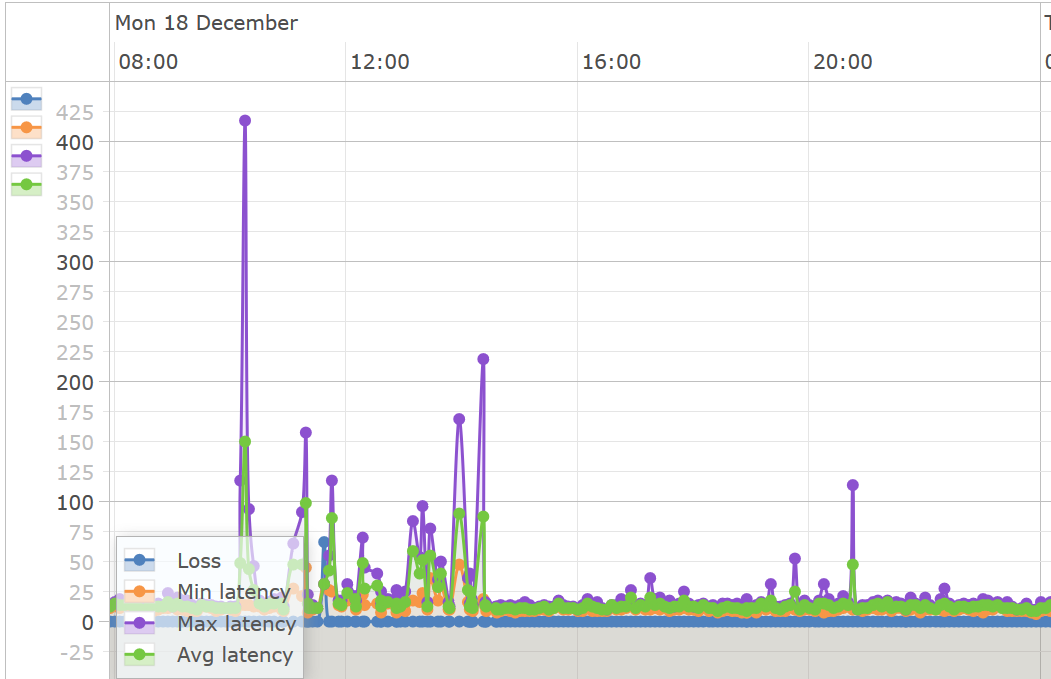
Beispiel für die Pingzeiten!
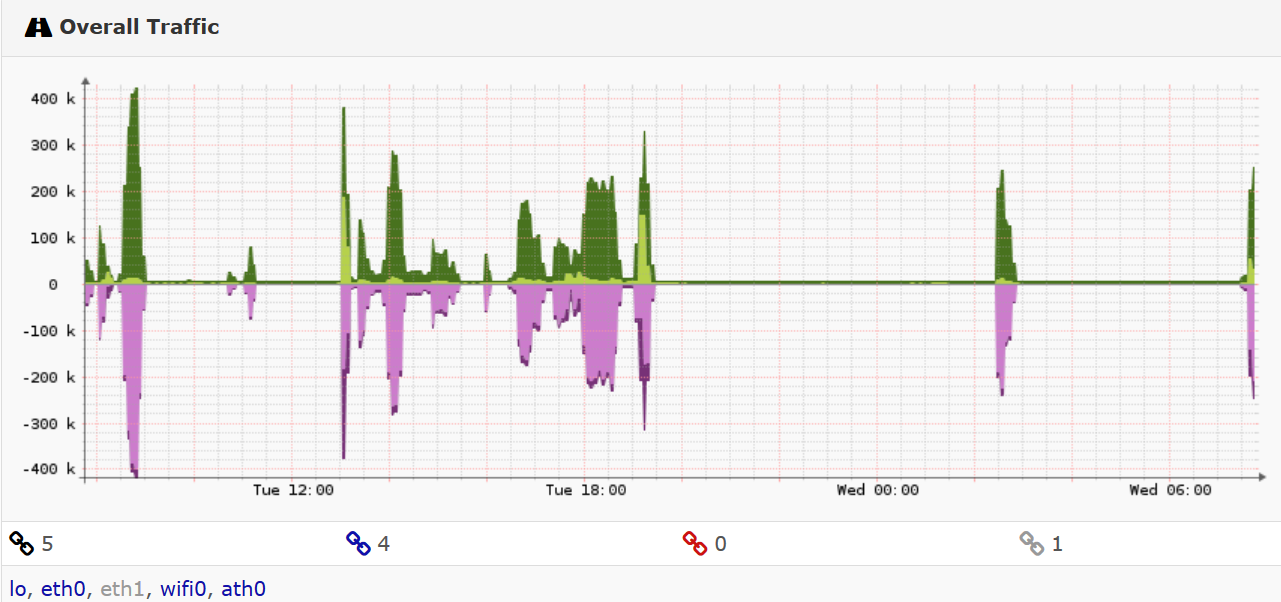
Beispiel für den Traffic von DD1KU!
Die GeoMap-Darstellung wurde optimiert.
Drückt man mit der Maus auf einen (grünen/roten) Kreis, so wird dieser Bereich vergrössert dargestellt. Klickt man auf das grüne (rote)Tropfen-Symbol, wird er Name des Netzelementes eingeblendet. Klickt man den zughörigen Link, kommt man zu den den daten des entsprechenden Netzelement. Erläuterungen zu den Farben: grün => NE ist aktiv, rot => NE ist gestört. Netzelemente, die nicht erreichbar sind, tauchen in der Grafik nicht auf! Einfach mal spielen.
Weitere Erläuterungen kommen hier bald rein!
73 Uli DD1KU 20.12.17